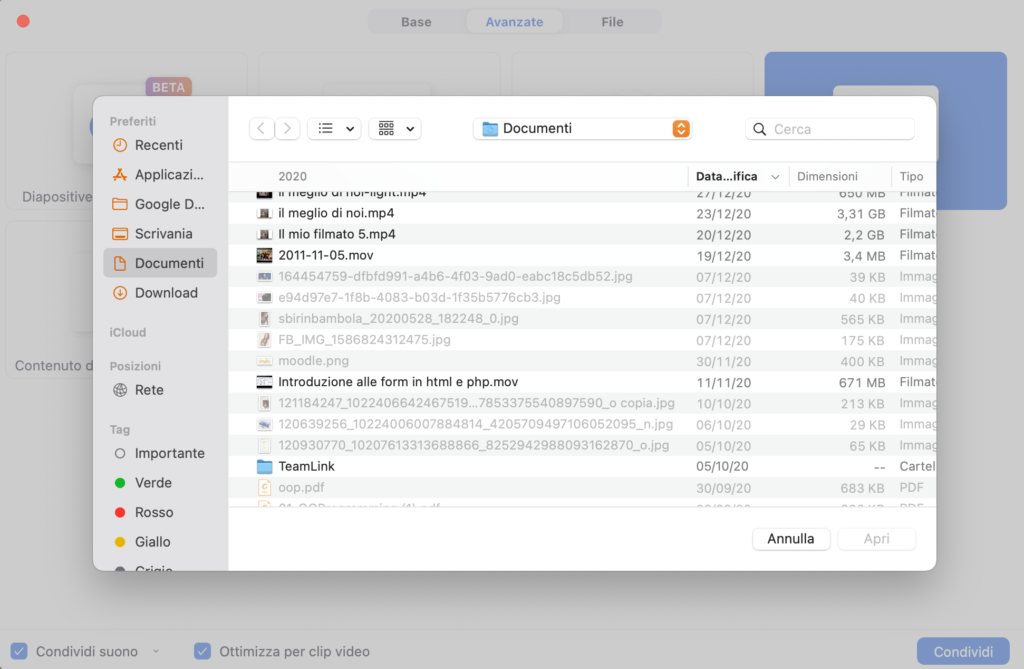Condividere qualsiasi audio e video in videolezioni? E’ possibile, ecco come
Una delle spine nel fianco della DaD riguarda l’impossibilità di condividere una app multimediale, un video con audio o comunque un audio del PC in tempo reale.
Abbiamo visto diversi tutorial per google meet che limitano il tutto alla condivisione su una schede di Chrome. Ma perchè questo limite per video e audio? Perchè non è possibile condividere video residenti sul nostro PC come ad esempio un film su dvd o un video presente in un supporto multimediale allegato al libro di testo?
La risposta risiede nella limitazione data dal browser. Esso, di fatto non ha possibilità di accesso al canale audio in streaming del PC. Quindi quando condividete una finestra su cui è in esecuzione un video, non agganciate l’audio che da esso proviene
Per ovviare a questo problema non si può far altro che utilizzare un altro strumento per videoconferenze: uno strumento che non fa uso esclusivo del browser ma che occorre scaricare, installare ed utilizzare. Solo così si riesce a condividere l’audio cosiddetto “di sistema” del PC.
Ho preso in esame, quindi, Zoom, piattaforma per videoconferenza validissima e utilizzata anche in molte scuole. Con Zoom finalmente sarà possibile mandare un video con audio annesso. Vediamo come:
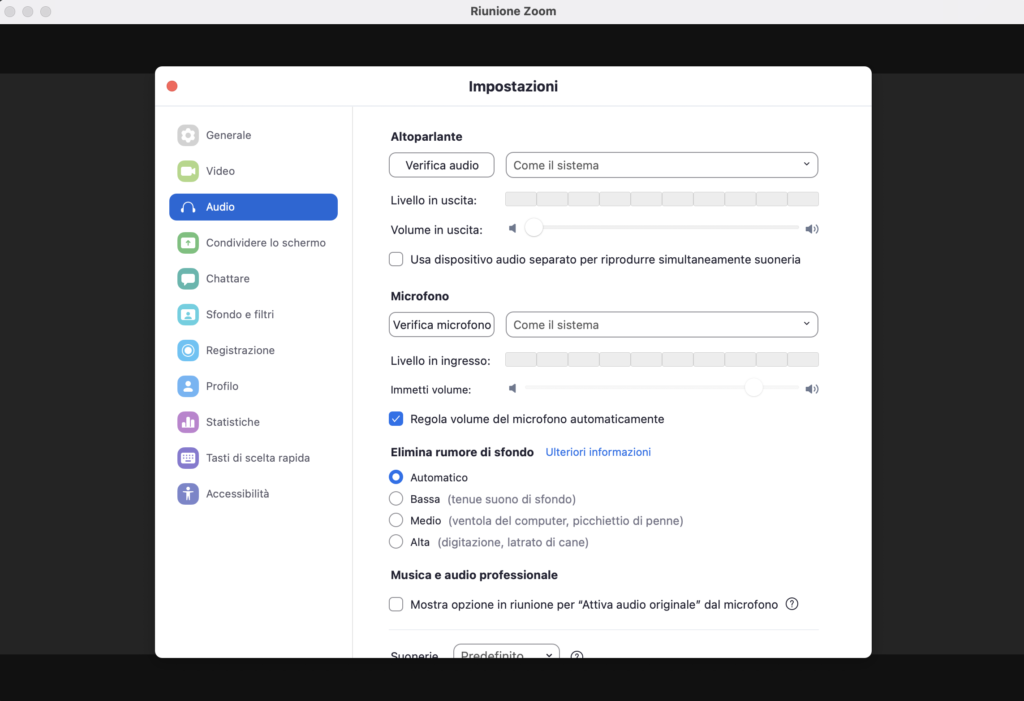
Questa schermata rappresenta le impostazioni audio di Zoom. Tra queste, come si può vedere, è possibile scegliere “come il sistema” che indica che la sorgente audio non è il microfono ma quella di sistema del pc, quindi qualsiasi cosa sia in funzione sul pc che produce audio, verrà trasmessa una volta condivisa l’applicazione.
Adesso occorre capire come integrare Zoom nella nostra classe virtuale. Con meet, era tutto più semplice, gli studenti trovavano il link direttamente su classroom, con Zoomò come possiamo operare?
Per prima cosa occorre scaricare un plugin per GSuite che consente di integrare Zoom su GSuite. Per la verità la cosa si può evitare condividendo il link agli studenti su classroom ma noi vogliamo automatizzare tutto.
Andiamo quindi sul Marketplace gi GSuite:
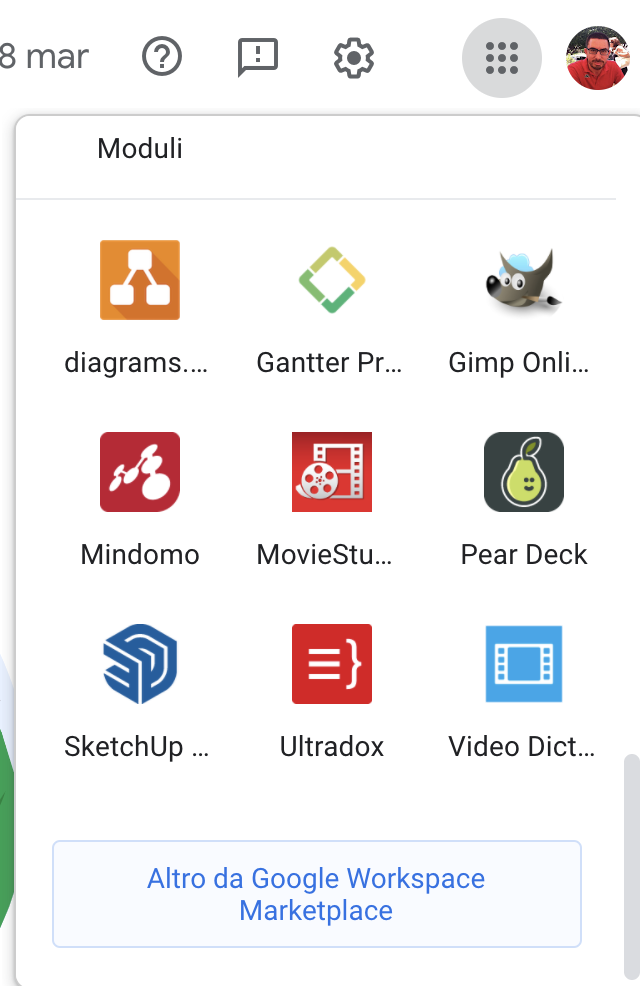
Cerchiamo Zoom
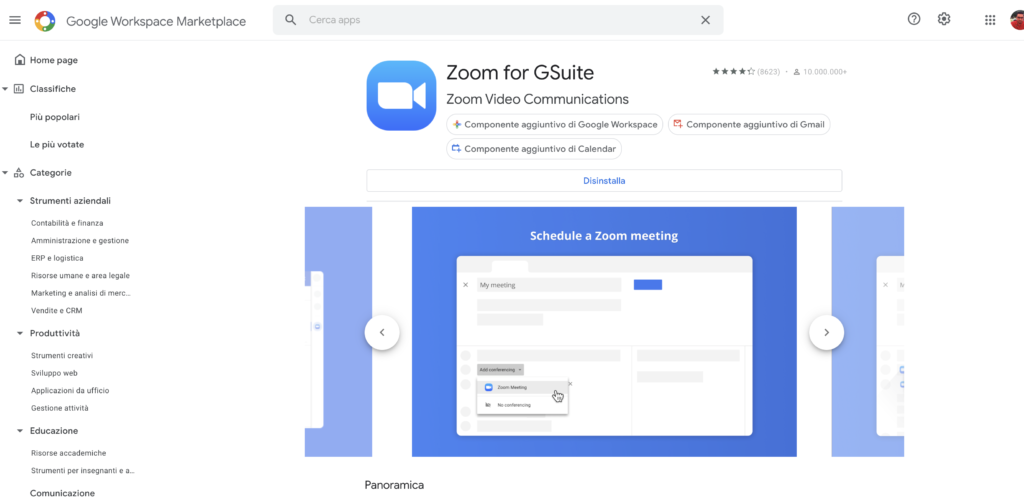
Lo troviamo anche a questo link: https://workspace.google.com/marketplace/app/zoom_for_gsuite/364750910244?pann=ogb
Esso agisce come componente aggiuntivo di Calendar. Infatti da li fissiamo la nostra lezione integrando zoom e generando il codice.
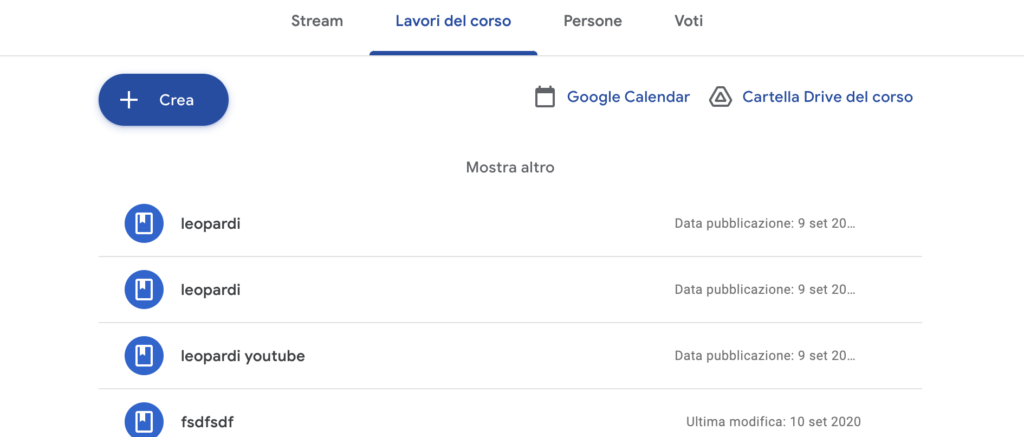
Apriamo la nostra classe e usiamo google Calendar dall’apposito link
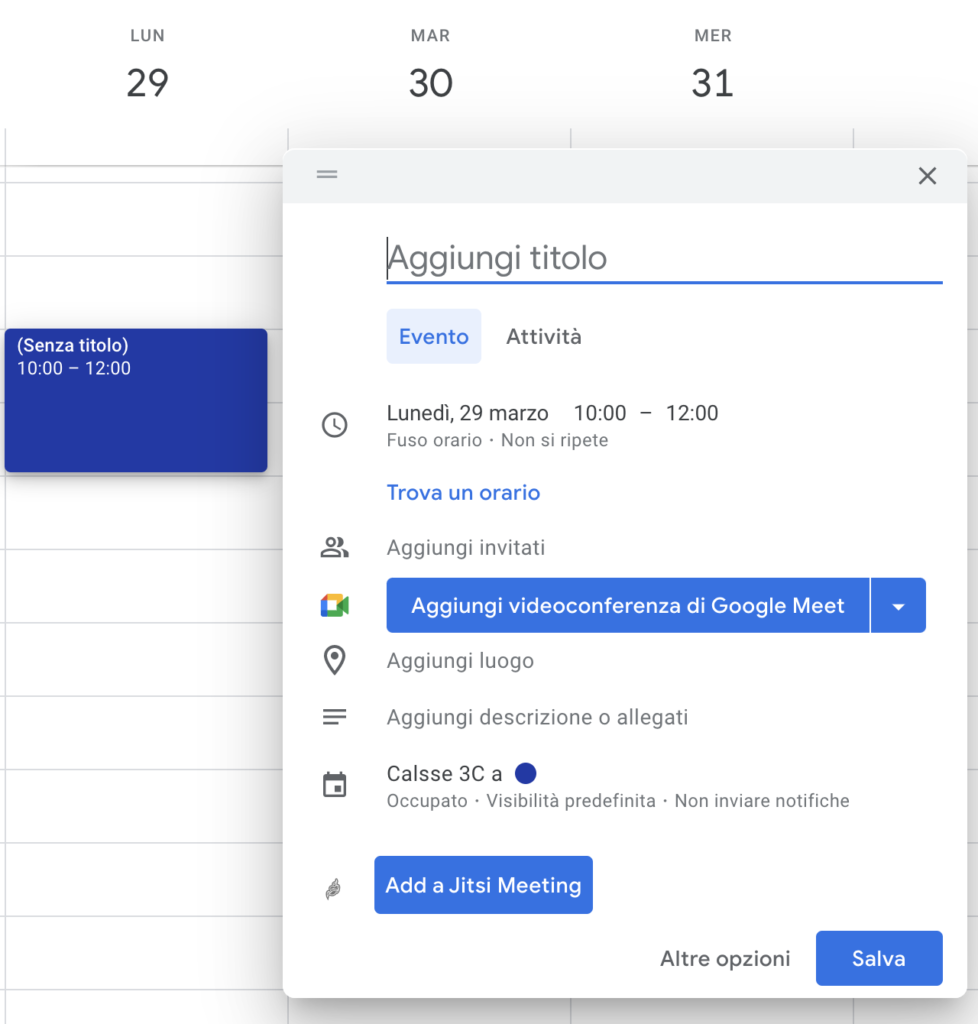
Creiamo un nuovo evento che sarà la nostra lezione per la classe specifica.
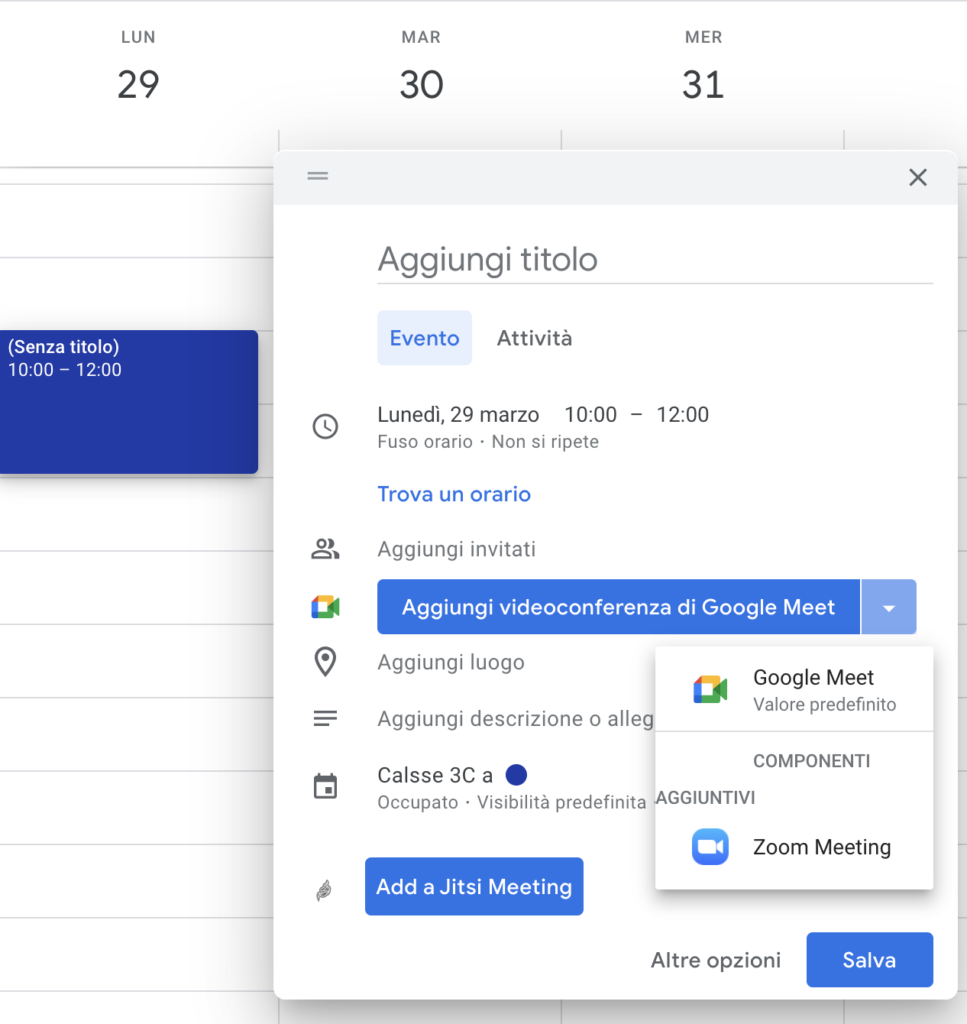
Come videoconferenza scegliamo Zoom, visibile grazie all’installazione dell’estensione di cui sopra,
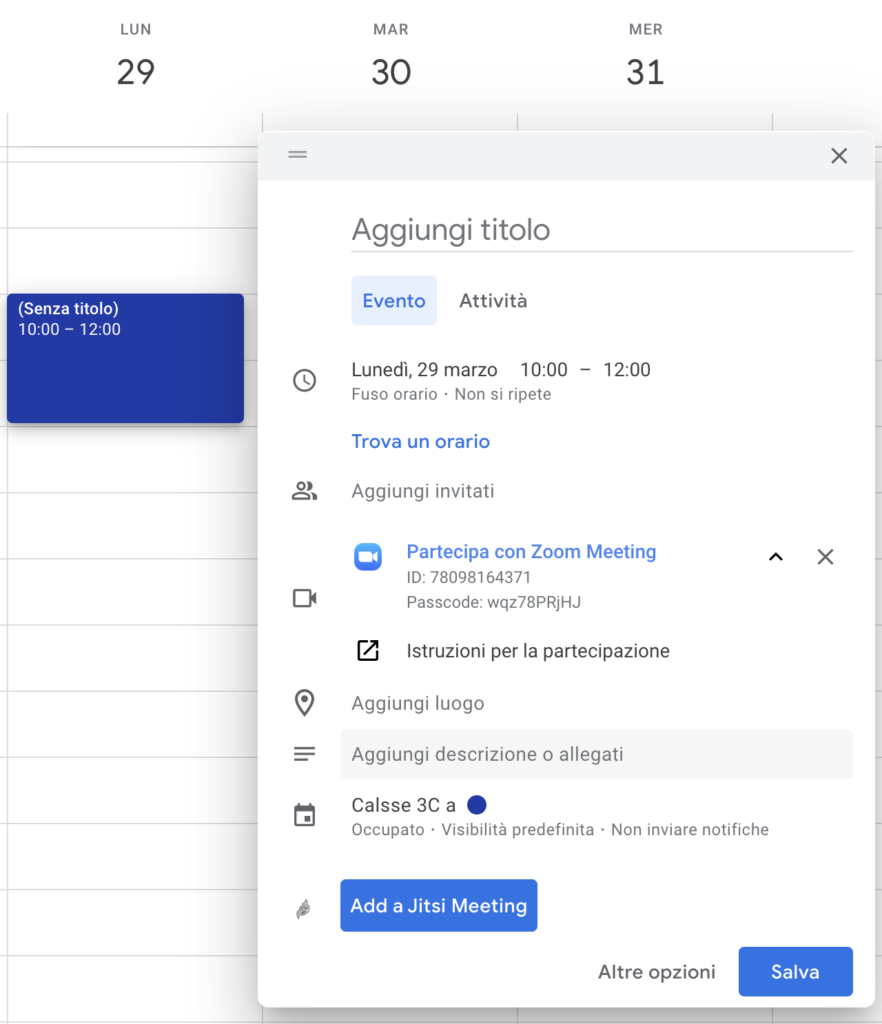
Come vedete, è stata generata la videoconferenza con id e password.
Da adesso una volta salvata, parte una notifica agli studenti con il link a zoom che sarà attivo a partire da quell’ora e non appena il docente potrà accedere.
A questo punto occorre solo attendere l’ora dell’evento. Quando il docente accederà lo farà direttamente cliccando sul link su Calendar.
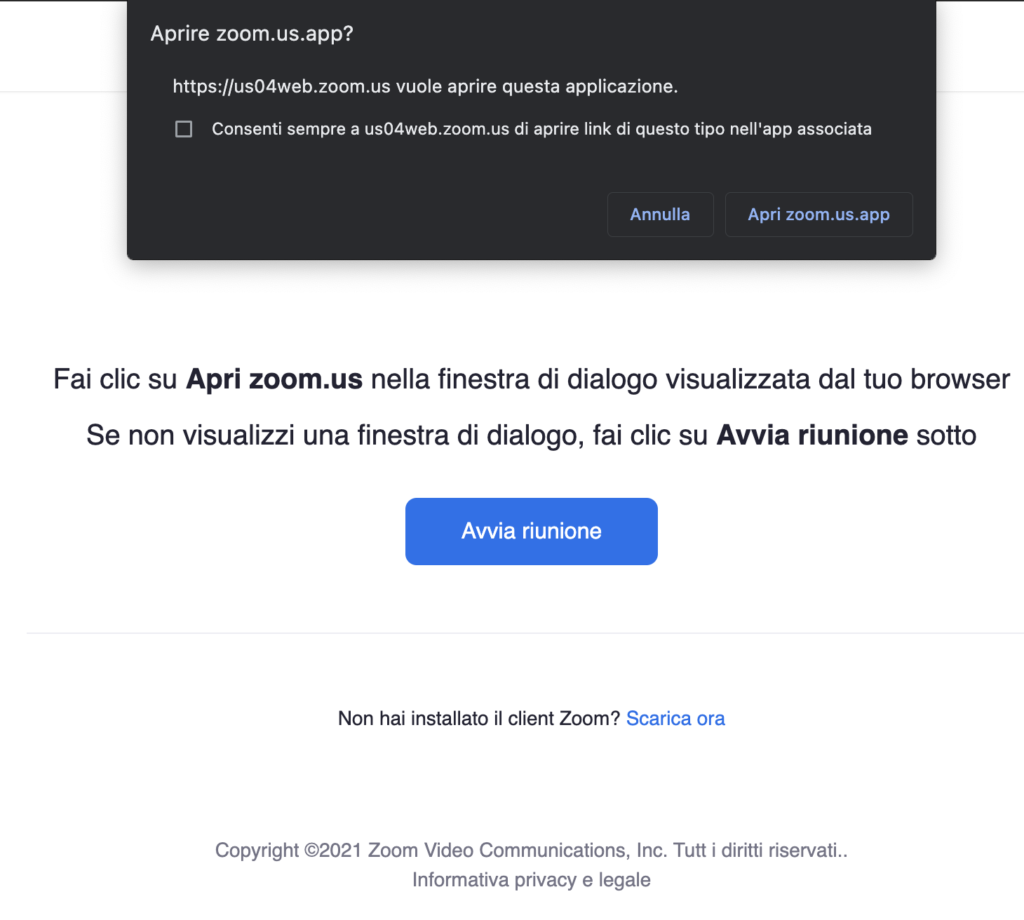
Zoom è possibile aprirlo sia da browser sia da applicazione per pc/Mac. Attenzione: se lo aprite da browser non avete la possibilità di condividere video con audio come abbiamo spiegato sempre per le limitazioni specifiche legate al browser.
Occorre quindi scegliere di aprire zoom da app.
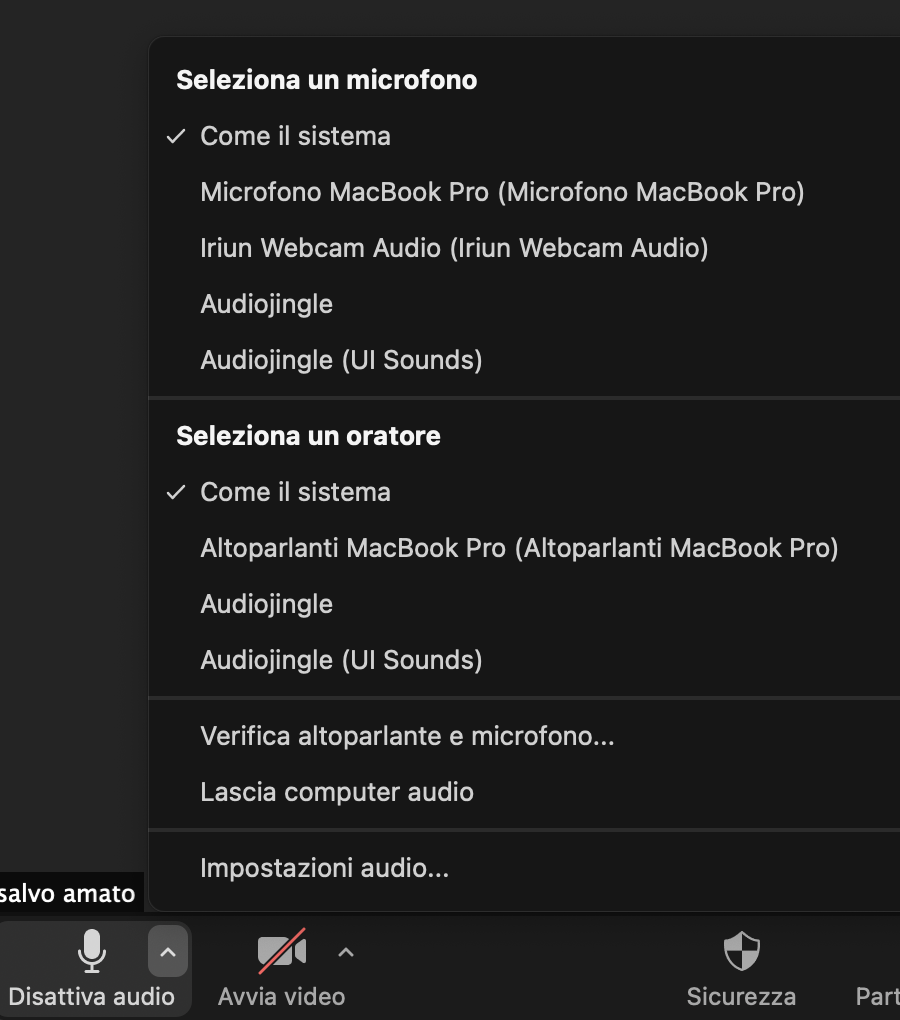
L’app ci offre una serie di impostazioni audio altrimenti precluse via browser.
Impostiamo l’audio da sistema.

Avviamo la condivisione che in questo caso è ricca di funzionalità:
Possiamo avviare sia la condivisione di una app, sia di un contenuto specifico: