Didattica a distanza, trasmettere audio e video in videoconferenza, ecco alcuni consigli pratici.
Uno dei tempi più a cuore degli insegnanti in questi giorni riguarda la possibilità di trasmettere audio e video in videoconferenza, croce e delizia di migliaia di docenti che ogni giorno tentano l’impossibile per svolgere al meglio il proprio lavoro, direi “affetti” speciali.
La condivisione di un video su Google Meet è cosa fin troppo facile se questo sta già on line, sul web come ad esempio un video di YouTube. Basta aprire il video e condividerne la scheda (non la finestra Chrome altrimenti non sentirete l’audio con molta probabilità). Sui video YouTube troverete migliaia di tutorial che dicono tutti la stessa cosa che fra poco illustreremo: apri YouTube su un’altra scheda, effettua una condivisione di una scheda di Chrome.
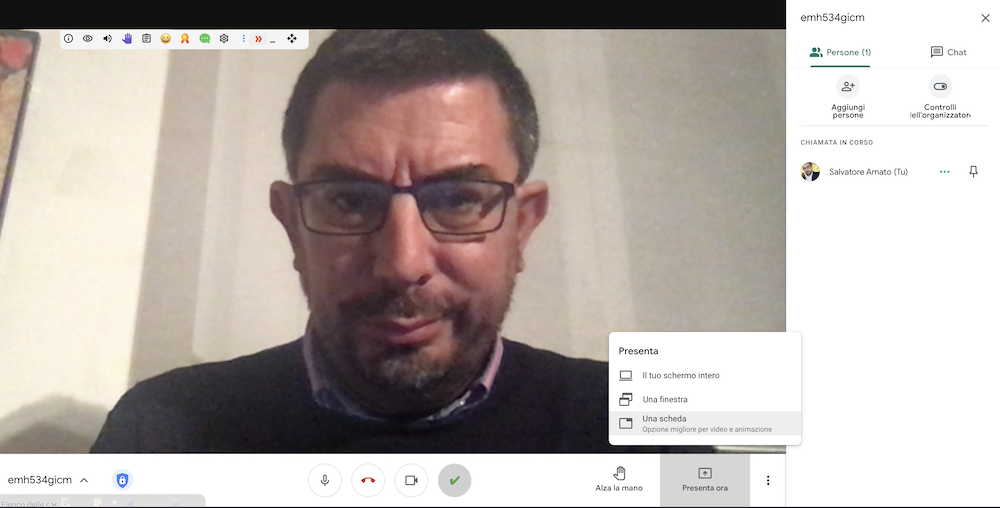
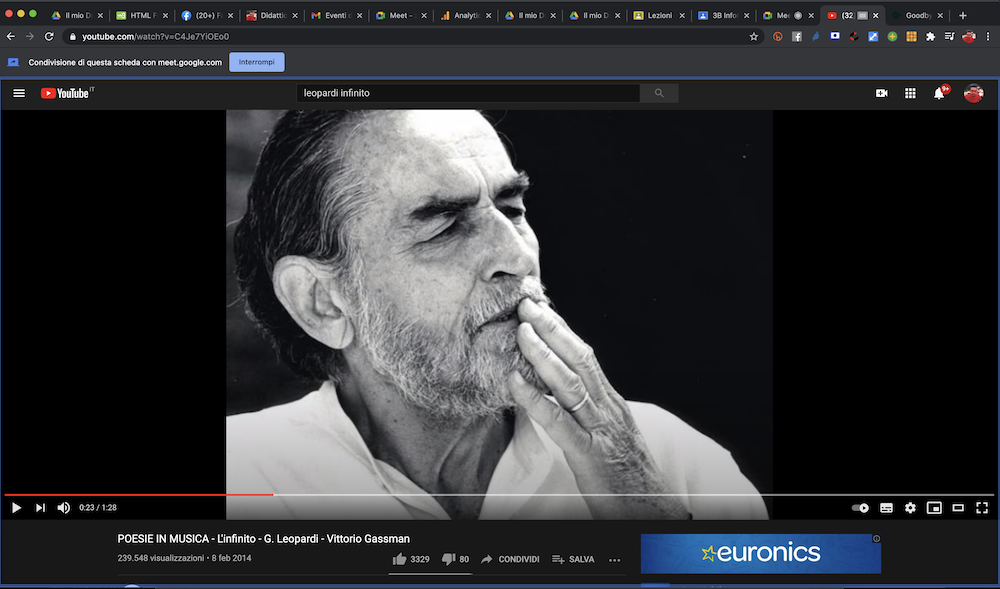
L’icona in basso a destra di YouTube consente la visualizzazione dfull screen che in questo caso prende tutto lo spazio della scheda non dello schermo. A questo punto vediamo cosa visualizza l’alunno…
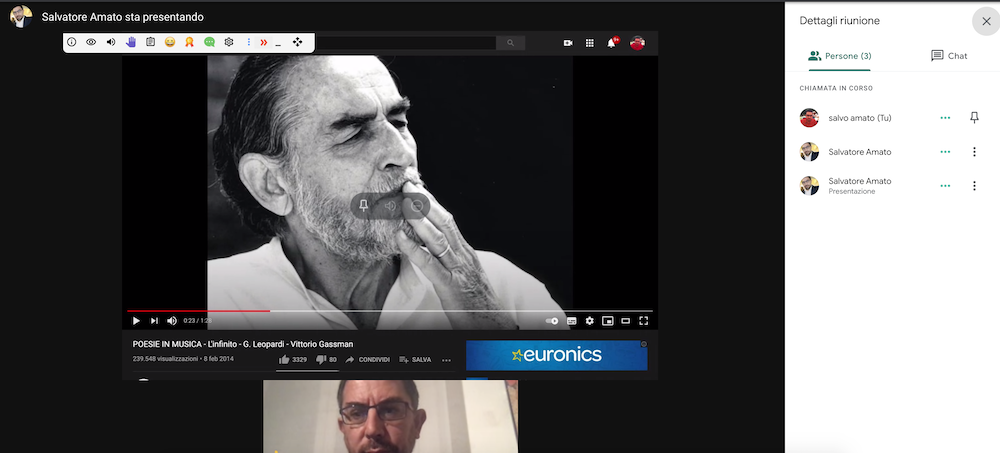
Ciò che invece risulta difficile è la condivisione e l’esecuzione di audio e video che già possediamo sul nostro PC. Se aprite un mediaplayer con dell’audio non riuscirete a seguirne l’audio perchè il browser Chrome su cui agisce Google Meet non riesce a catturare il segnale audio esterno al browser stesso (di fatto cattura il video ma non l’audio).
Come ovviare quindi al problema? Se i file sono in formato standard ad esempio mp3 (per l’audio) e mp4 (per il video), un trucco è quello di caricarli su google drive o sulla classe virtuale sotto forma di materiale. Non importa se visibile o meno agli studenti. Successivamente mandate in esecuzione l’audio o il video su una scheda a parte e avviate di nuovo la condivisione della scheda come nell’esempio precedente.
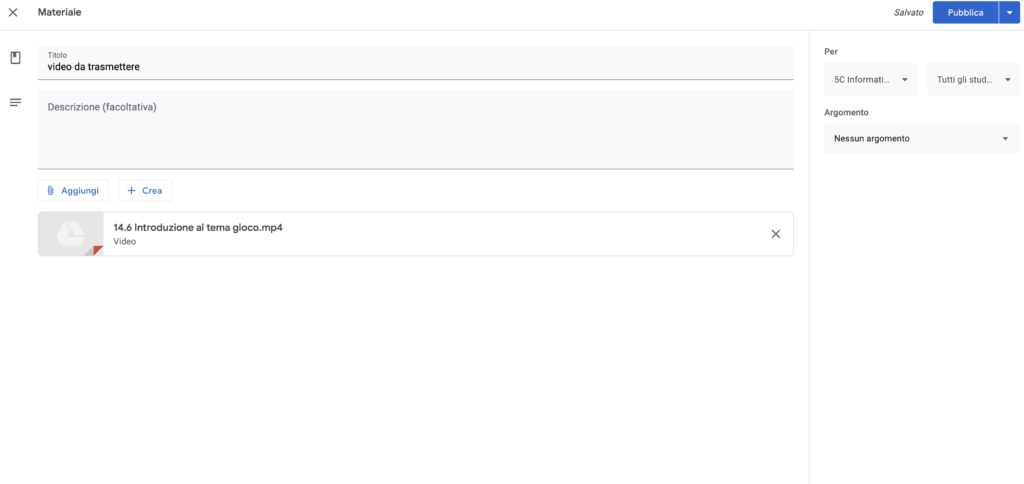
Qui ho caricato un video come materiale, se lo eseguiamo, esso si apre in una nuova scheda sempre di Chrome, quindi possiamo a questo punto condividerlo come abbiamo fatto con YouTube.
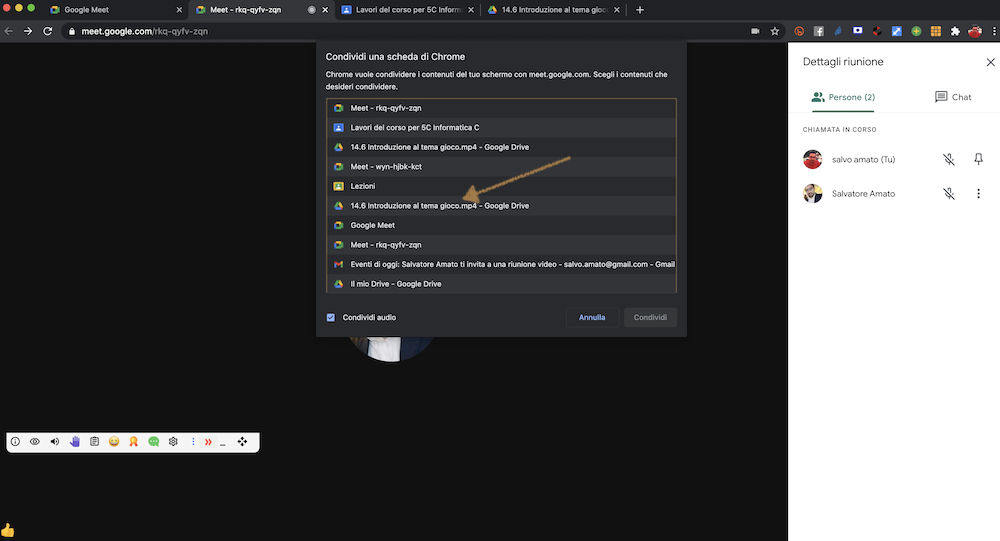
Il trucco è sempre lo stesso: audio e video devono essere mandati in esecuzione sulla stessa finestra del browser di Chrome su cui agisce Meet.
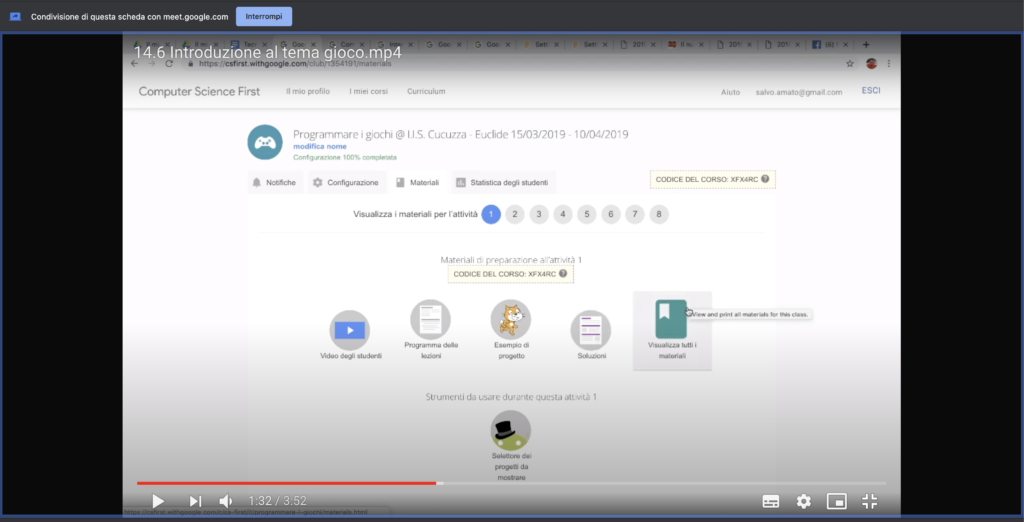
Anche in questo caso, il bottone in basso a destra consente di attivare la modalità full screen che comunque riempie la scheda e non l’intero schermo del pc, quindi comodo da gestire.
Anche per un audio vale la stessa cosa:
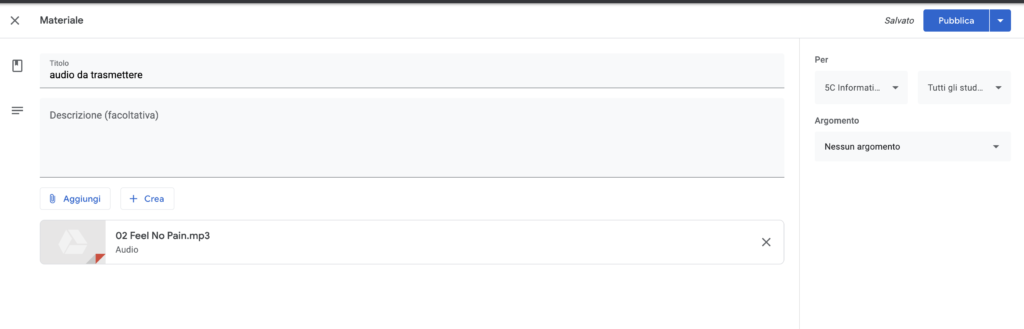
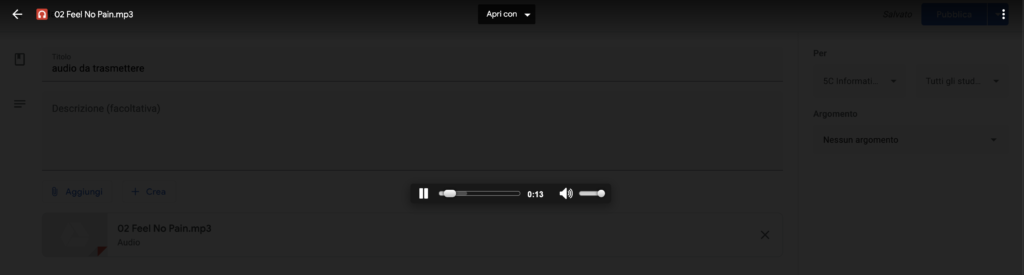
L’audio che vedete è stato caricato come materiale e poi è stato mandato in esecuzione cliccandoci su. Esso si è aperto su un’altra scheda. Da qui la condivisione e l’audio viene mandato in esecuzione in videoconferenza.
Ma se voglio visualizzare tutto su due schermi, in uno vedo il video e nell’altro vedo gli studenti? Apparentemente sembra non esserci soluzione ma dopo aver condiviso la scheda di Chrome, questa può essere staccata e formare una nuova finestra semplicemente trascinandola fuori da Chrome. Il video – audio continua ad andare in esecuzione e possiamo a questo punto trascinarlo su un altro monitore secondario avendo il pieno controllo della situazione.
Ah, dimenticavo: tutto questo fatelo con il microfono chiuso, si tratta di due canali audio diversi, se proprio dovete parlare, stoppate il video, aprite il microfono e parlate.


